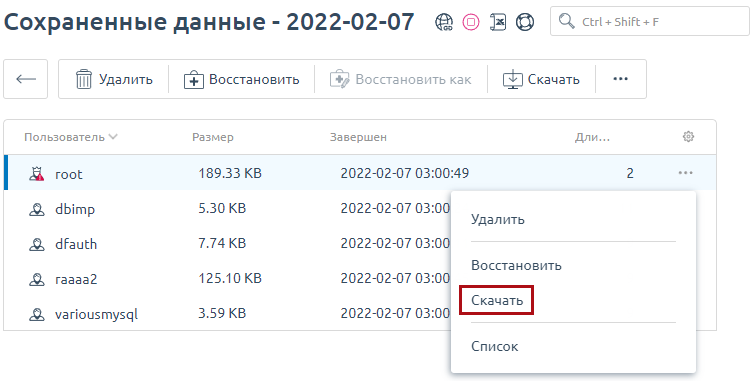Резервные копии
Резервная копия — это копия всех сайтов, баз данных и почтовых ящиков пользователя. Резервные копии позволяют:
- восстановить информацию при проблемах в работе сайта;
- восстановить сайт при переносе с сервера на сервер;
- сохранить данные при возможных перебоях в работе сервера, программных сбоях, проблемах с оборудованием и т.п.
Копия может храниться на сервере с ispmanager или во внешнем хранилище. В качестве внешнего хранилища вы можете использовать:
- Dropbox;
- Google Drive;
- Amazon S3;
- S3-совместимое хранилище;
- FTP-сервер;
- SFTP-сервер (с подключением по SSH).
По умолчанию резервное копирование для всех пользователей выполняется автоматически один раз в сутки. Вы можете настроить расписание резервного копирования. Подробнее см. в статье Модуль резервного копирования ISPtar.
- находятся на примонтированных устройствах;
- являются символьными ссылками.
Для работы с резервными копиями перейдите в Резервные копии.
Настройка резервного копирования
При первом открытии раздела Резервные копии ispmanager предлагает задать настройки резервного копирования. Нажмите ОК, чтобы указать настройки.
- Укажите Основные настройки.
- Включите опцию Включить резервное копирование, чтобы резервное копирование выполнялось с указанными настройками.
- Выберите место хранения копий в поле Тип хранилища.
- Укажите настройки выбранного типа хранилища:
- Локальный каталог:
- Путь до папки — директория на сервере, куда будут сохраняться копии;
- Dropbox:
- Код доступа — код доступа к Dropbox. Вы можете перейти по ссылке и авторизоваться в Dropbox. После этого поле будет заполнено автоматически;
- Путь до бэкапов — директория в Dropbox, куда будут сохраняться копии;
- Google Drive:
- Код доступа — код доступа к Google Drive. Вы можете перейти по ссылке и авторизоваться в Google Drive. После этого поле будет заполнено автоматически;
- Путь до бэкапов — директория в Google Drive, куда будут сохраняться копии;
- Amazon S3:
- Идентификатор ключа — идентификатор ключа доступа;
- Секретный ключ — секретный ключ доступа;
- Корзина (bucket) — имя контейнера Amazon S3 для хранения резервных копий;
- Регион корзины — код региональной конечной точки Amazon Web Services;
- S3-совместимое хранилище:
- URL хранилища — URL для API-запросов к хранилищу;
- Идентификатор ключа — идентификатор ключа доступа;
- Секретный ключ — секретный ключ доступа;
- Корзина (bucket) — имя контейнера для хранения резервных копий;
- Метод адресации корзин:
- поддомен — для доступа к корзине будет использоваться URL вида http[s]://bucket.host[:port][/path]. Например, https://bucket.example.com:5555/backup;
- URL-путь — для доступа к корзине будет использоваться URL вида http[s]://host[:port][/path]/bucket/. Например, https://example.com:7777/backup/bucket;
- Автоматически определять регион корзины — опция включена по умолчанию. Выключите, чтобы ввести код региональной конечной точки;
- FTP-сервер:
- Адрес сервера — доменное имя или IP-адрес сервера;
- Порт FTP — порт подключения. Значение по умолчанию — 21;
- Путь до бэкапов — директория на сервере, куда будут сохраняться копии;
- Пользователь — имя пользователя FTP;
- Пароль — пароль пользователя FTP;
- SFTP-сервер (по SSH):
- Адрес сервера — доменное имя или IP-адрес сервера;
- Порт SSH — порт подключения. Значение по умолчанию — 22;
- Путь до бэкапов — директория на сервере, куда будут сохраняться копии;
- Авторизация на сервере — тип авторизации: по паролю или ключу SSH. При авторизации по паролю ispmanager сгенерирует ключ, который будет использоваться для доступа к удаленному серверу;
- Имя пользователя — имя пользователя SSH;
- Пароль — пароль пользователя SSH;
- Закрытый ключ — содержимое закрытого ключа SSH;
- Локальный каталог:
- Укажите Ограничения на создание копий:
- Общий объём в байтах. Вы можете указать в этом поле единицу измерения. Например, 100MB.
- Максимальное количество Полных резервных копий. Полная резервная копия содержит все данные пользователя. Она создаётся при первом запуске резервного копирования и по воскресеньям.
- Максимальное количество Ежедневных резервных копий. Ежедневная резервная копия содержит изменения в данных пользователя за последний день. Она создаётся ежедневно, кроме воскресений. Подробнее см. в статье Модуль резервного копирования ISPtar.
- В поле Исключить файлы укажите какие файлы не нужно включать в резервную копию. Каждое исключение нужно указывать с новой строки.
В поле Исключить базы данных выберите какие базы данных не нужно включать в резервную копию.
- Укажите Расширенные настройки:
- Установите Время запуска резервного копирования по Времени сервера.
- Для шифрования архива задайте Пароль резервной копии.
- В поле Хранение данных удаленных пользователей (дней) укажите срок хранения копии удаленного пользователя.
- Нажмите ОК.
- При превышении заданной величины будут удаляться наиболее старые резервные копии;
- вы можете оставить это поле пустым, тогда резервные копии будут храниться, пока в хранилище не закончится место;
- вы можете ограничить общее количество резервных копий через параметр конфигурационного файла BackupCountLimit. Значение параметра по умолчанию — 14 (7 ежедневных и 7 еженедельных копий);
- пути к файлам задаются относительно домашнего каталога пользователя (по умолчанию это /var/www/username/). Например, data/.filemgr-tmp;
- вы можете использовать символ *, чтобы заменить любые символы в имени файла.
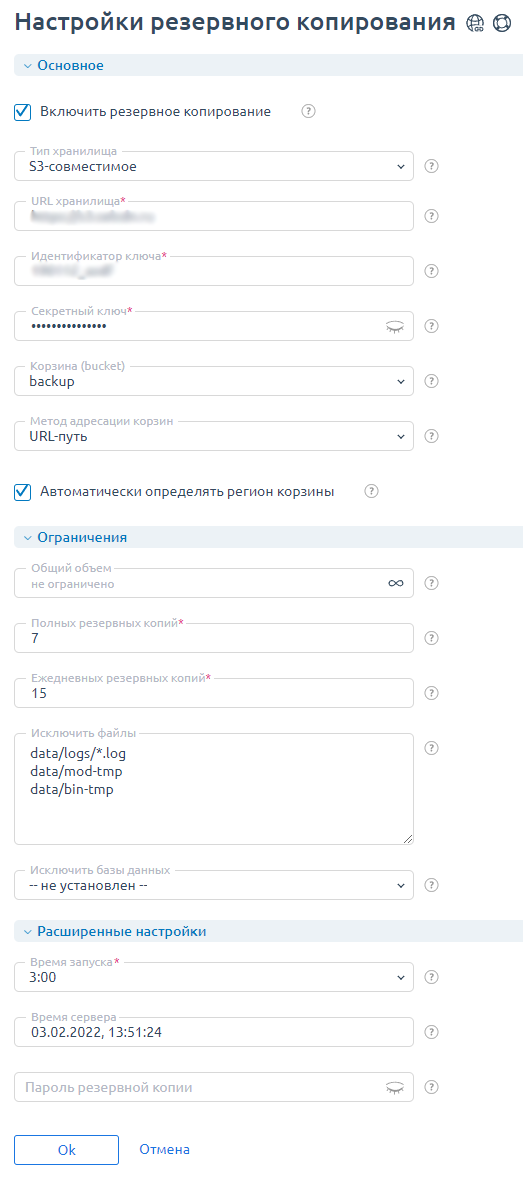
Чтобы изменить заданные настройки, перейдите в Резервные копии → кнопка Настройки.
Восстановление данных из резервной копии
Восстановление пользователя и всех его данных
Чтобы восстановить данные пользователя из резервной копии, перейдите в Резервные копии → выберите копию → кнопка Смотреть файлы → выберите пользователя → кнопка Восстановить → OK. Когда данные будут восстановлены, в интерфейсе ispmanager появится сообщение "Восстановление из резервной копии успешно завершено".
Восстановление удалённого пользователя
Удалённого пользователя можно восстановить из резервной копии под другим именем. Для этого перейдите в Резервные копии → выберите копию → кнопка Смотреть файлы → выберите пользователя → кнопка Восстановить как → укажите Имя пользователя, которому будут восстановлены данные из резервной копии или Создайте с новым именем → Ok. В этом случае ispmanager не будет восстанавливать совпадающие сущности. Также пользователю будут не доступны резервные копии, созданные под старым именем.
Восстановление отдельных файлов
Чтобы восстановить отдельные файлы из резервной копии пользователя:
- Войдите под учётной записью пользователя: Пользователи → выберите пользователя → кнопка Войти под пользователем.
- Откройте резервную копию пользователя: Резервные копии → выберите копию → кнопка Данные.
- Выберите тип данных.
- Выберите нужные файлы.
- Нажмите кнопку Восстановить для восстановления файлов из резервной копии.
Когда данные будут восстановлены, в интерфейсе ispmanager появится сообщение "Восстановление из резервной копии успешно завершено".
Скачивание резервной копии
Чтобы скачать резервную копию:
- Выберите копию → кнопка Смотреть файлы → выберите пользователя → Скачать.
- ispmanager скачает её на ваш компьютер в формате архива tar.gz с именем файла YYYY-MM-DD-user.tar.gz, где:
- YYYY-MM-DD — дата создания копии;
- user — имя пользователя.