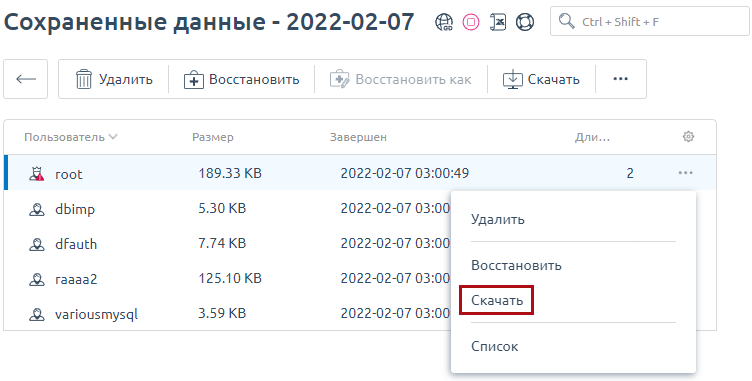Резервные копии
Резервная копия — это копия всех сайтов, баз данных и почтовых ящиков пользователя. Резервные копии позволяют:
- восстановить информацию при проблемах в работе сайта
- восстановить сайт при переносе с сервера на сервер
- сохранить данные при возможных перебоях в работе сервера, программных сбоях, проблемах с оборудованием и т. д.
Копия может храниться на сервере с ispmanager или во внешнем хранилище. В качестве внешнего хранилища вы можете использовать:
- Dropbox
- Google Drive
- Amazon S3
- S3-совместимое хранилище (например, Selectel S3)
- FTP-сервер
- SFTP-сервер (с подключением по SSH)
По умолчанию резервное копирование для всех пользователей выполняется автоматически один раз в сутки. Вы можете настроить расписание резервного копирования. Подробнее — в статье Модуль резервного копирования isptar.
Резервное копирование не выполняется для директорий и файлов, которые:
- находятся на примонтированных устройствах;
- являются символьными ссылками.
Для работы с резервными копиями перейдите в Резервные копии.
Настройка резервного копирования
При первом открытии раздела Резервные копии ispmanager предлагает задать настройки резервного копирования. Нажмите ОК, чтобы указать настройки.
- Укажите Основные настройки.
Включите опцию Включить резервное копирование, чтобы резервное копирование выполнялось с указанными настройками.
Для того, чтобы включить/выключить резервное копирование для конкретного пользователя, нужно включить/выключить эту опцию в параметрах пользователя.
- Выберите место хранения копий в поле Тип хранилища.
Укажите настройки выбранного типа хранилища:
Локальный каталог- Путь до папки — директория на сервере, куда будут сохраняться копии.
Dropbox- Код доступа — код доступа к Dropbox. Вы можете перейти по ссылке и авторизоваться в Dropbox. После этого поле будет заполнено автоматически.
- Путь до бэкапов — директория в Dropbox, куда будут сохраняться копии.
Google Drive- Код доступа — код доступа к Google Drive. Вы можете перейти по ссылке и авторизоваться в Google Drive. После этого поле будет заполнено автоматически.
- Путь до бэкапов — директория в Google Drive, куда будут сохраняться копии.
Amazon S3- Идентификатор ключа — идентификатор ключа доступа.
- Секретный ключ — секретный ключ доступа.
- Корзина (bucket) — имя контейнера Amazon S3 для хранения резервных копий.
- Регион корзины — код региональной конечной точки Amazon Web Services.
Подробнее о настройках Amazon S3 см. в официальной документации.
S3-совместимое хранилище- URL хранилища — URL для API-запросов к хранилищу.
- Идентификатор ключа — идентификатор ключа доступа.
- Секретный ключ — секретный ключ доступа.
- Корзина (bucket) — имя контейнера для хранения резервных копий.
- Метод адресации корзин:
- поддомен — для доступа к корзине будет использоваться URL вида http[s]://bucket.host[:port][/path]. Например, https://bucket.example.com:5555/backup.
- URL-путь — для доступа к корзине будет использоваться URL вида http[s]://host[:port][/path]/bucket/. Например, https://example.com:7777/backup/bucket.
- Автоматически определять регион корзины — опция включена по умолчанию. Выключите, чтобы ввести код региональной конечной точки.
FTP-сервер- Адрес сервера — доменное имя или IP-адрес сервера.
- Порт FTP — порт подключения. Значение по умолчанию — 21.
- Путь до бэкапов — директория на сервере, куда будут сохраняться копии.
- Пользователь — имя пользователя FTP.
- Пароль — пароль пользователя FTP.
SFTP-сервер (по SSH)- Адрес сервера — доменное имя или IP-адрес сервера.
- Порт SSH — порт подключения. Значение по умолчанию — 22.
- Путь до бэкапов — директория на сервере, куда будут сохраняться копии.
- Авторизация на сервере — тип авторизации: по паролю или ключу SSH. При авторизации по паролю ispmanager сгенерирует ключ, который будет использоваться для доступа к удаленному серверу.
- Имя пользователя — имя пользователя SSH.
- Пароль — пароль пользователя SSH.
- Закрытый ключ — содержимое закрытого ключа SSH.
- Путь до папки — директория на сервере, куда будут сохраняться копии.
- Укажите Ограничения на создание копий:
Общий объем в байтах. Вы можете указать в этом поле единицу измерения. Например, 100MB.
- При превышении заданной величины будут удаляться наиболее старые резервные копии.
- Вы можете оставить это поле пустым, тогда резервные копии будут храниться, пока в хранилище не закончится место.
- Вы можете ограничить общее количество резервных копий через параметр конфигурационного файла BackupCountLimit. Значение параметра по умолчанию — 14 (7 ежедневных и 7 еженедельных копий).
- Максимальное количество Полных резервных копий. Полная резервная копия содержит все данные пользователя. Она создается при первом запуске резервного копирования и по воскресеньям.
- Максимальное количество Ежедневных резервных копий. Ежедневная резервная копия содержит изменения в данных пользователя за последний день. Она создается ежедневно, кроме воскресений. Подробнее см. в статье Модуль резервного копирования isptar.
В поле Исключить файлы укажите какие файлы не нужно включать в резервную копию. Каждое исключение нужно указывать с новой строки.
- Пути к файлам задаются относительно домашнего каталога пользователя (по умолчанию это /var/www/username/). Например, data/.filemgr-tmp.
- Вы можете использовать символ *, чтобы заменить любые символы в имени файла.
- В поле Исключить базы данных выберите какие базы данных не нужно включать в резервную копию.
- Укажите Расширенные настройки:
- Установите Время запуска резервного копирования по Времени сервера.
- Для шифрования архива задайте Пароль резервной копии.
- В поле Хранение данных удаленных пользователей (дней) укажите срок хранения копии удаленного пользователя.
- Нажмите ОК.
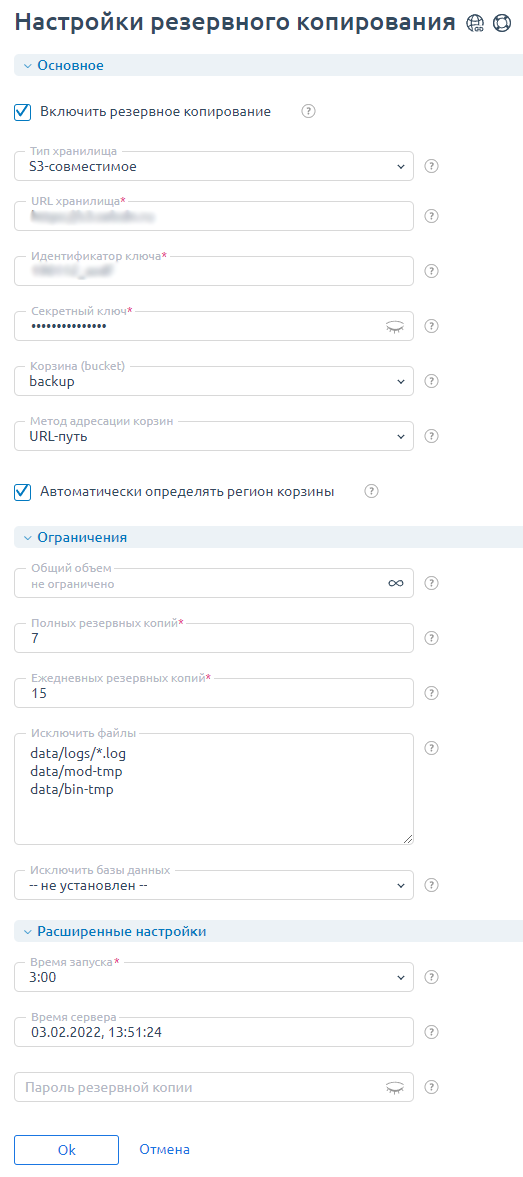
Чтобы изменить заданные настройки, перейдите в Резервные копии → кнопка Настройки.
Создание резервной копии вручную
Под учетной записью администратора
Чтобы создать резервную копию вручную:
- Перейдите в Резервные копии → кнопка Создать копию.
- Выберите тип копии:
- полная резервная копия, которая содержит настройки панели управления и всех пользователей
- резервная копия настроек панели управления
- резервная копия данных пользователей — выберите нужных пользователей для создания резервной копии
ispmanager создаст резервную копию. Она будет добавлена в таблицу. Таблица содержит дату создания копии, размер архива и длительность резервного копирования.
Если резервная копия за текущую дату уже создана, то при повторном создании копии в нее добавятся данные только тех пользователей, которых не было в предыдущей копии. Пример: В 12:00 была создана резервная копия всех пользователей. В 12:01 в панель управления был добавлен пользователь John. В 12:05 администратор повторно создал резервную копию. В эту копию попадут только данные пользователя John.
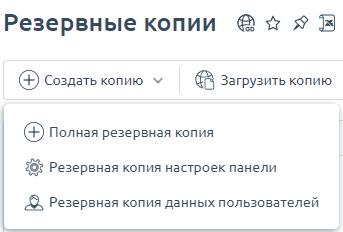
Под учетной записью пользователя
Вы можете создать резервную копию из-под учетной записи пользователя. Для этого:
- Войдите под учетной записью пользователя: Пользователи → выберите пользователя → кнопка Войти под пользователем.
- Перейдите в Резервные копии → кнопка Новый.
ispmanager создаст резервную копию и скачает ее на ваш компьютер в формате архива tar.gz.
Таким способом вы можете создавать резервные копии не чаще, чем один раз в час. Если в течение часа после создания первой резервной копии повторно нажать кнопку Новый, ispmanager скачает тот же архив, что и в первый раз.
Восстановление данных из резервной копии
Восстановление пользователя и всех его данных
Чтобы восстановить данные пользователя из резервной копии, перейдите в Резервные копии → выберите копию → кнопка Смотреть файлы → выберите пользователя → кнопка Восстановить → OK. Когда данные будут восстановлены, в интерфейсе ispmanager появится сообщение «Восстановление из резервной копии успешно завершено».
Существующие файлы перезаписываются. Перед восстановлением БД пользователей, удалите с сервера одноименную БД. Если этого не сделать, то ispmanager дополнит существующую БД, а не восстановит ее полностью из резервной копии.
Восстановление удаленного пользователя
Удаленного пользователя можно восстановить из резервной копии под другим именем. Для этого перейдите в Резервные копии → выберите копию → кнопка Смотреть файлы → выберите пользователя → кнопка Восстановить как → укажите Имя пользователя, которому будут восстановлены данные из резервной копии или Создайте с новым именем → Ok. В этом случае ispmanager не будет восстанавливать совпадающие сущности. Также пользователю будут не доступны резервные копии, созданные под старым именем.
Если восстановить удаленного пользователя из ранней резервной копии, то данные резервных копий, сделанных поздней, будут ему не доступны. Например, пользователь был удален 10 марта, а его резервные копии есть за январь и за февраль. После восстановления пользователя из резервной копии за 15 января, он не увидит резервные копии, сделанные позднее этой даты. То есть резервные копии с 15 января до 10 марта будут ему недоступны.
Восстановление отдельных файлов
Чтобы восстановить отдельные файлы из резервной копии пользователя:
- Войдите под учетной записью пользователя: Пользователи → выберите пользователя → кнопка Войти под пользователем.
- Откройте резервную копию пользователя: Резервные копии → выберите копию → кнопка Данные.
- Выберите тип данных.
- Выберите нужные файлы.
- Нажмите кнопку Восстановить для восстановления файлов из резервной копии.
Когда данные будут восстановлены, в интерфейсе ispmanager появится сообщение «Восстановление из резервной копии успешно завершено».
Скачивание резервной копии
Чтобы скачать резервную копию:
- Выберите копию → кнопка Смотреть файлы → выберите пользователя → Скачать.
ispmanager скачает ее на ваш компьютер в формате архива tar.gz с именем файла YYYY-MM-DD-user.tar.gz.
Пояснения- YYYY-MM-DD — дата создания копии
- user — имя пользователя